1. 我们安装好微信后,在应用程序内找到它;
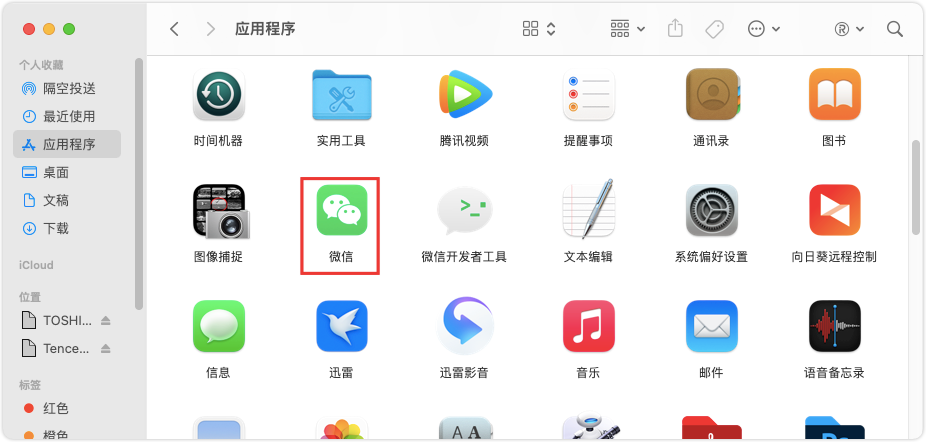
2. 选中微信,鼠标右键点击「显示包内容」(若没有鼠标,双指点击触控板即可);
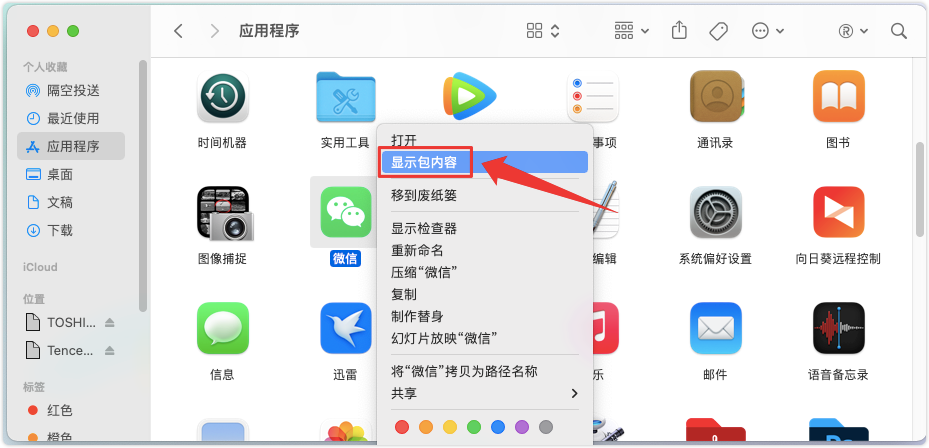
3. 打开「Contents」;
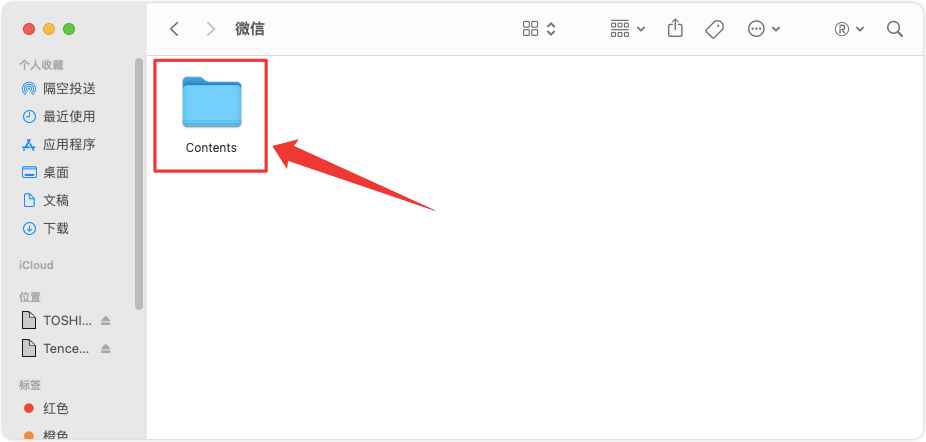
4. 在文件夹内找到「MacOS」并打开;
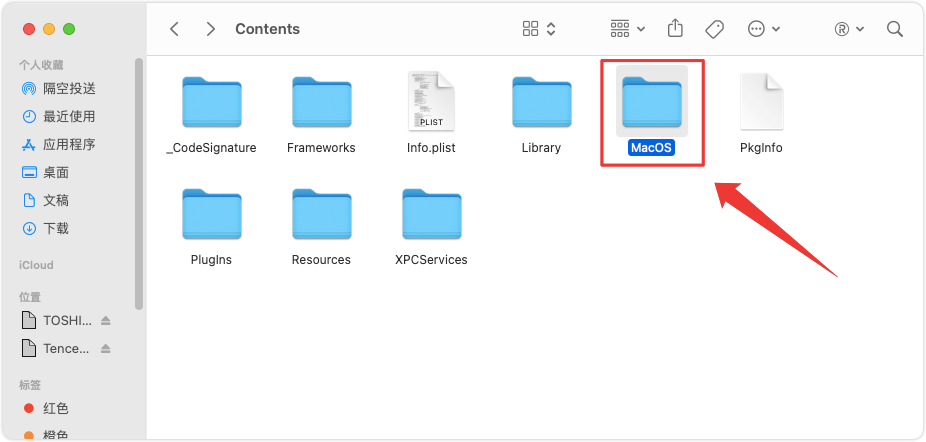
5. 这时会出现「WeChat」,依次打开两次,即可双开微信,或者在启动台正常启动一个微信,在这里再启动一个微信即可双开;
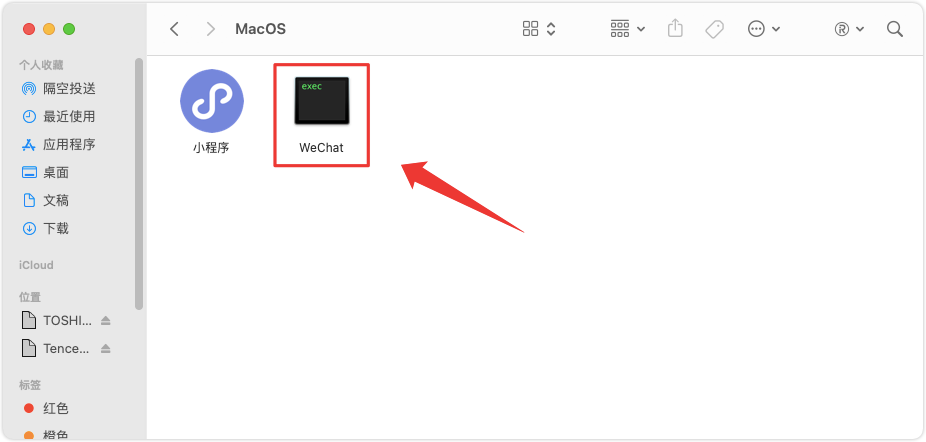
6. 双开完成,开始使用吧!(这里需要注意的是,此方法双开会有终端一起运行,请在运行微信期间不要关闭终端)
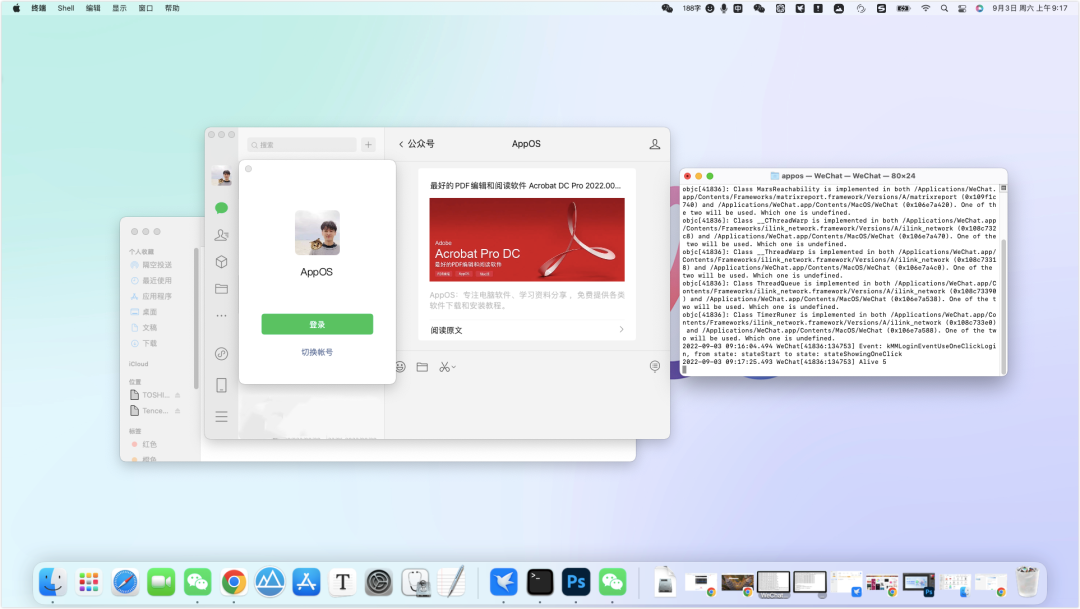
方法二 长期双开最方便
1. 先安装微信,相信大家应该都已经安装过了,微信安装可以去微信官网下载,或者APP Store都可以;
2. 点开启动台;
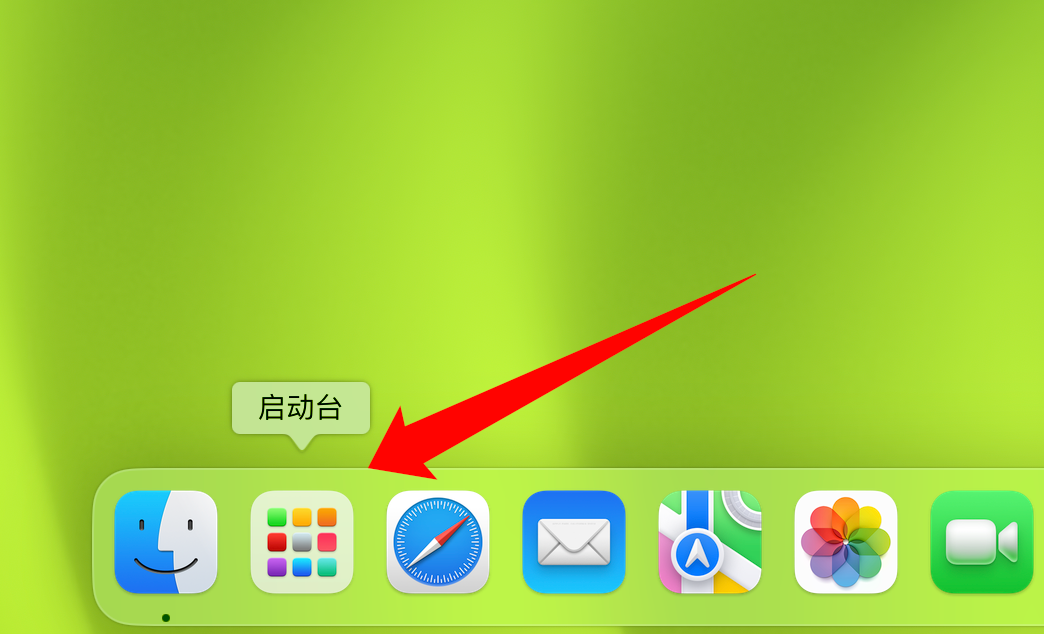
3. 在启动台顶部搜索框输入「自动」然后回车,会出现一个「自动操作」,点击「自动操作」;
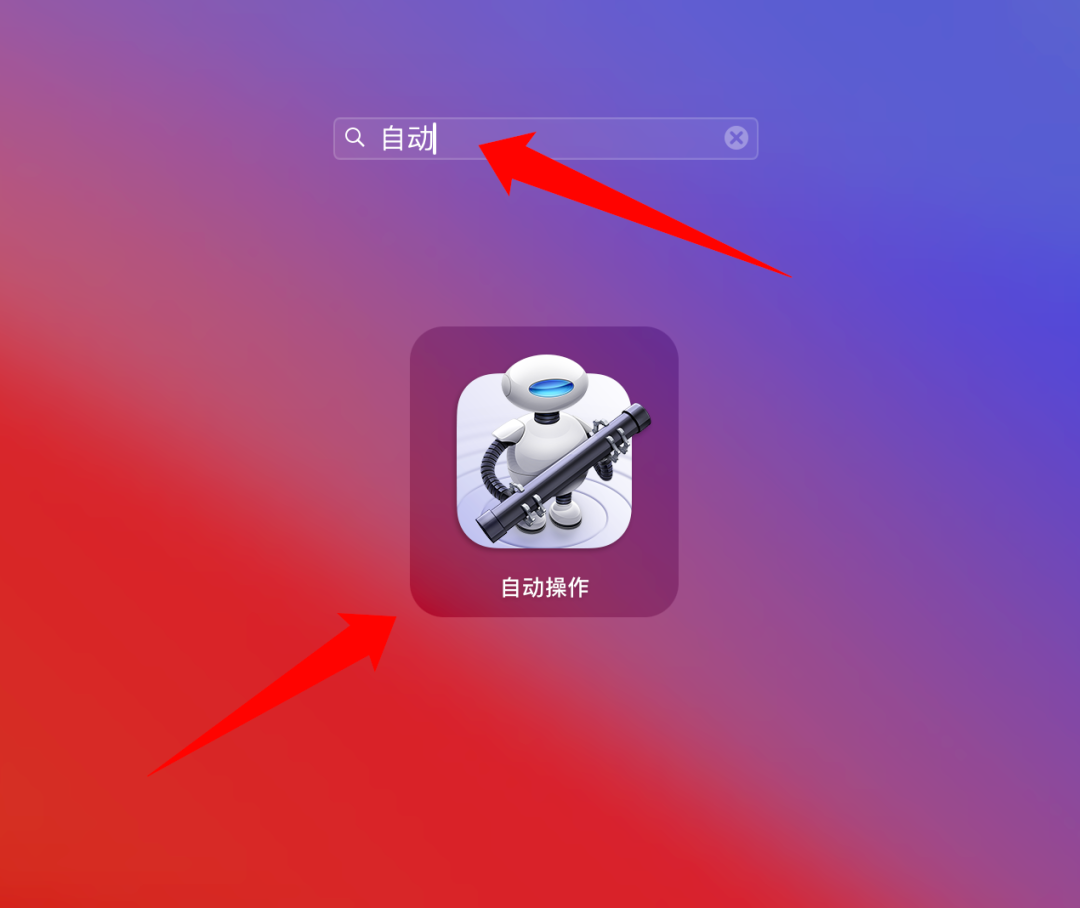
4. 在弹出框,选择「应用程序」点击选取;
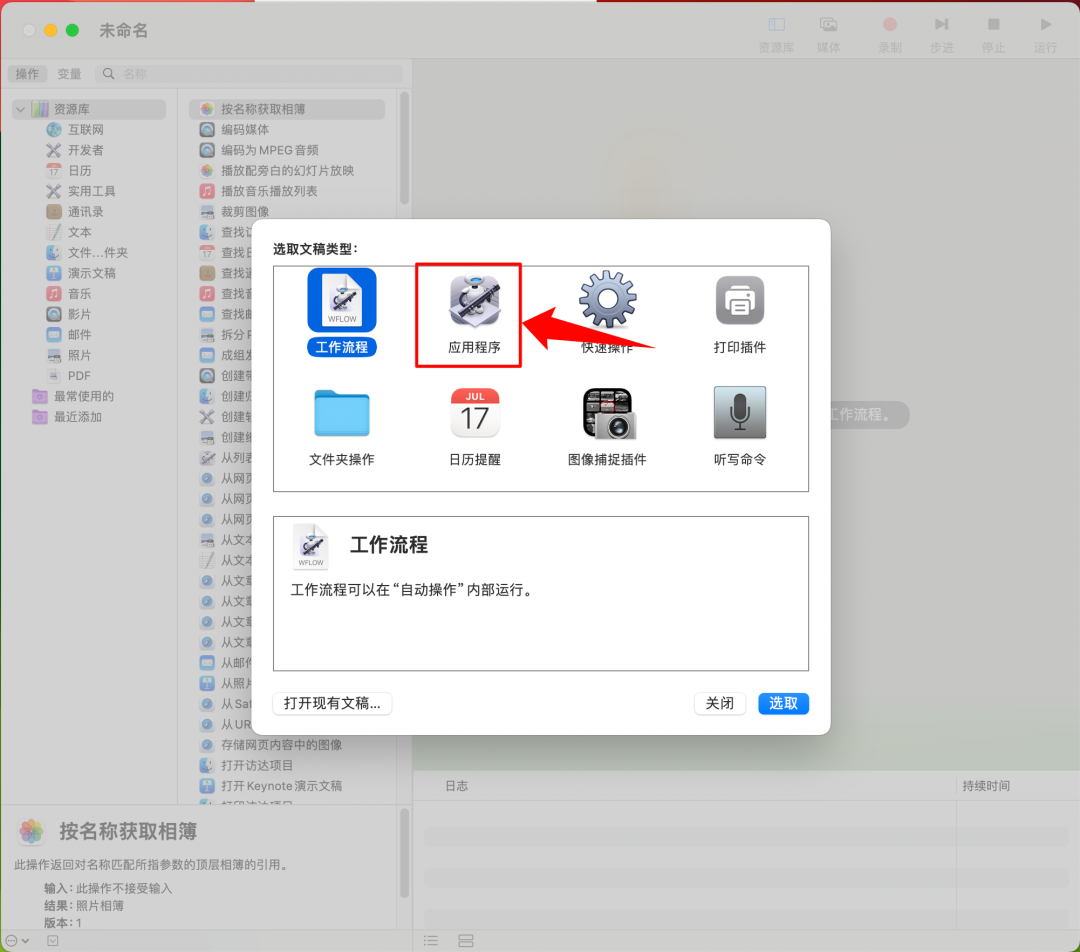
5. 在左上方输入shell进行搜索,然后将运行shell脚本拖动到右侧,如下图;
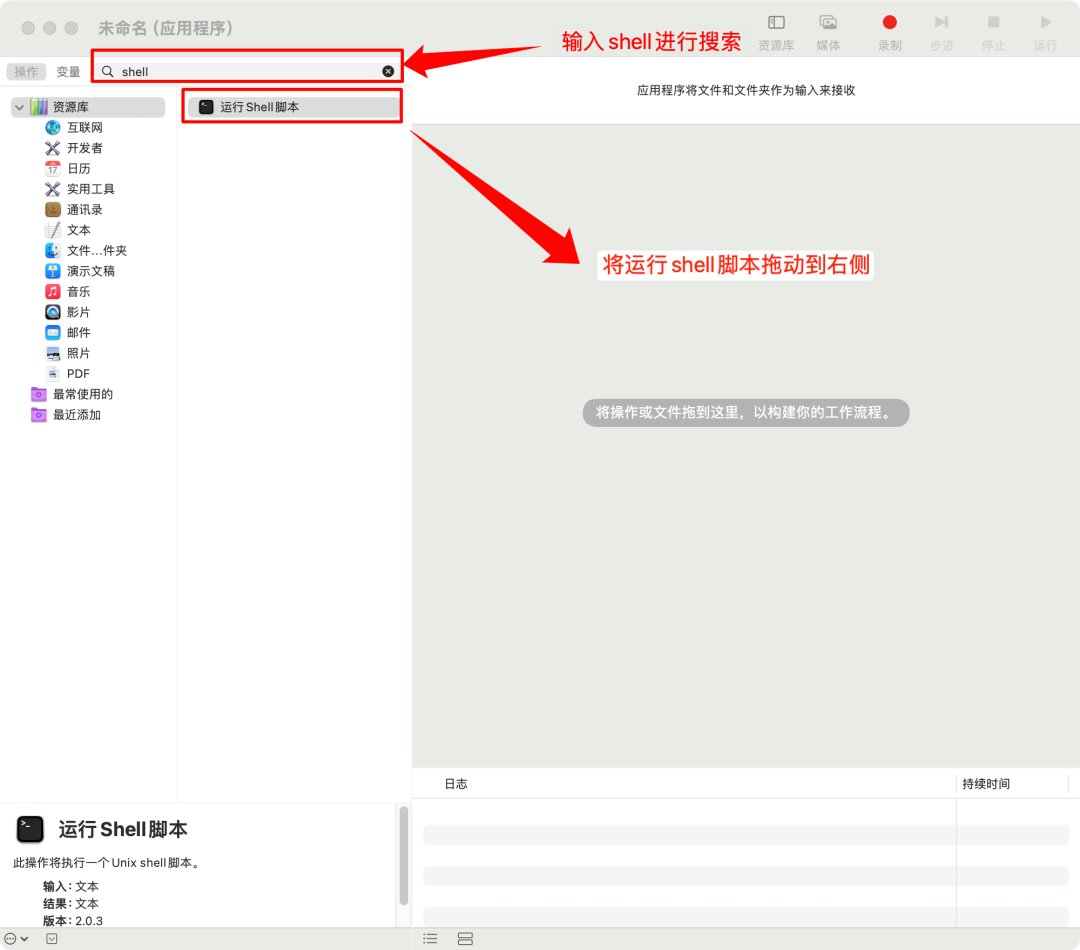
6. 保证下方的参数如图所示,然后再输入框中输入如下命令;
nohup /Applications/WeChat.app/Contents/MacOS/WeChat > /dev/null 2>&1&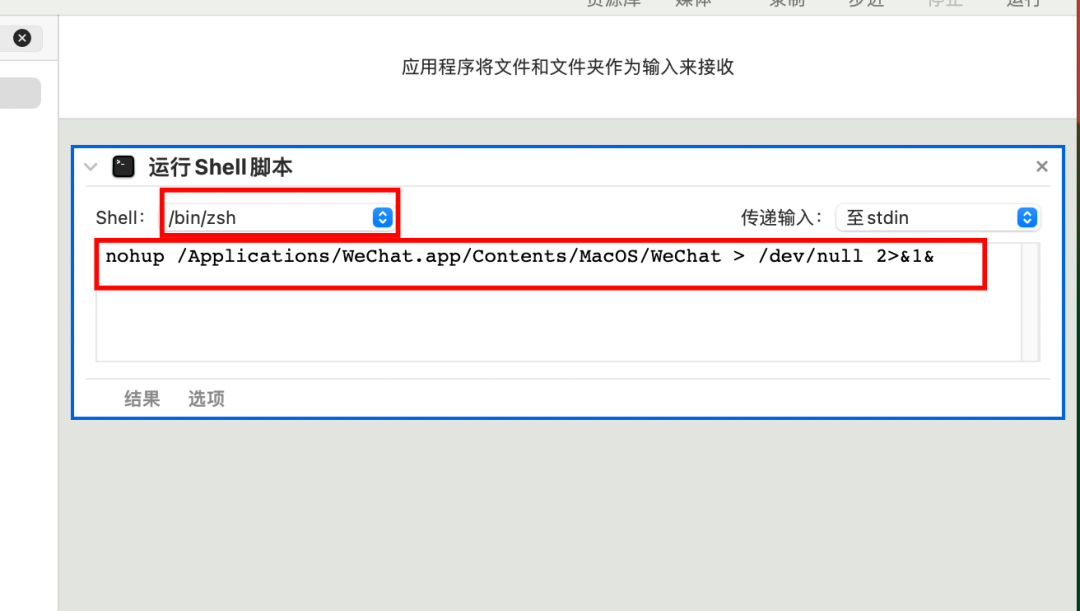
7. 点击状态栏「文件」→「存储」;
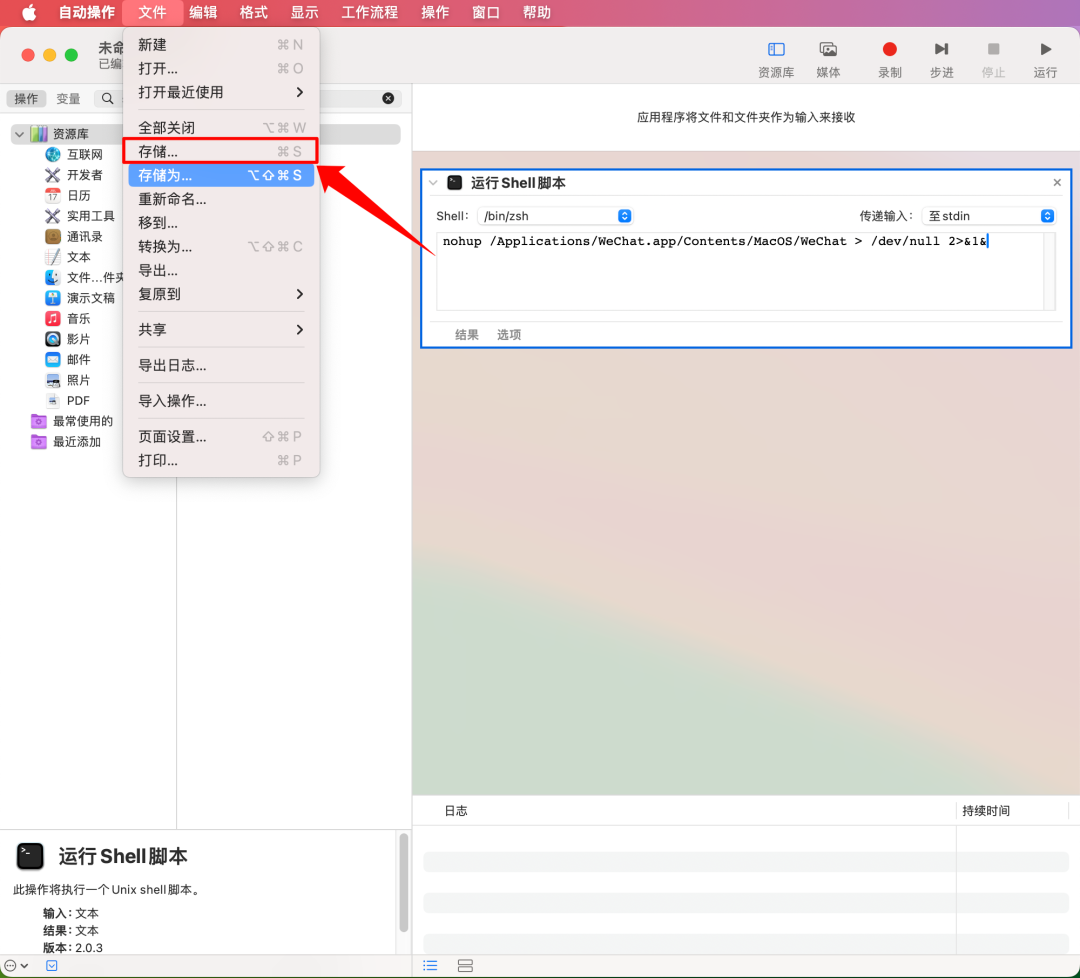
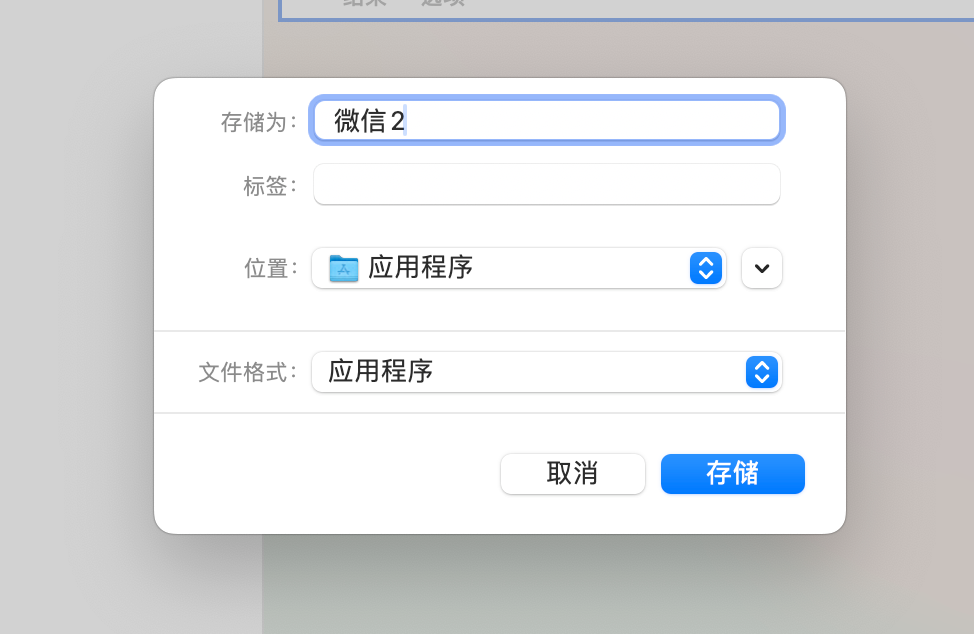
9. 这个时候打开启动台,就可以看到我们刚刚添加的程序了,点击他,就可以实现微信双开了;
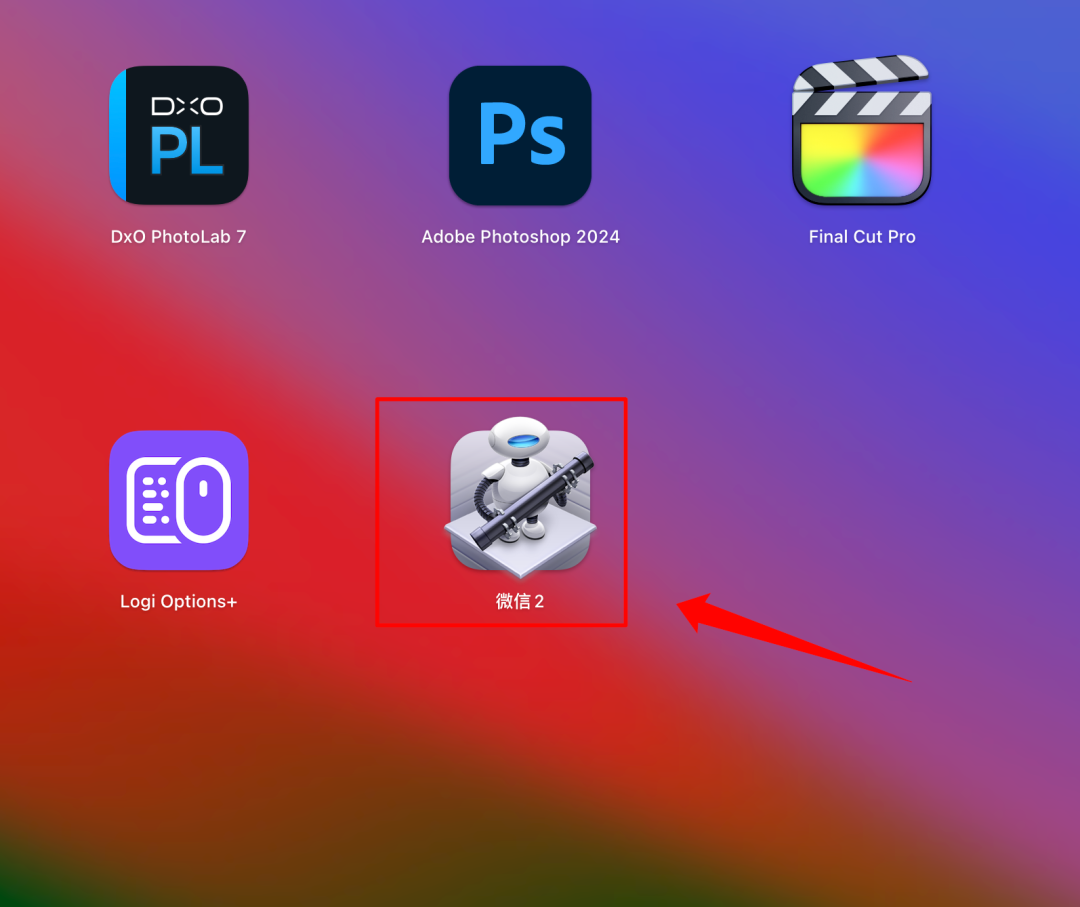
修改图标
1. 如果你觉得图标不喜欢,那你可以按照以下方法自己修改图标即可,微信logo网上素材很多,例如在「花瓣网」搜索「微信logo」,我们随意挑选一个自己喜欢的保存到电脑;
![图片[15]-Mac版微信双开 两种稳定方法 详细教程-MAC星球](https://macxq.com/wp-content/uploads/2024/03/a421c-20240308183044-3b0d6.png)
2. 下载好logo后,打开「访达」,左侧选择「应用程序」,右侧找到刚刚添加的「微信2」程序之后「右键」,选择「显示简介」;
![图片[16]-Mac版微信双开 两种稳定方法 详细教程-MAC星球](https://macxq.com/wp-content/uploads/2024/03/c3b56-20240308183044-ac7c9.png)
3. 将下载的「微信logo」拖到如图位置,进行替换即可;
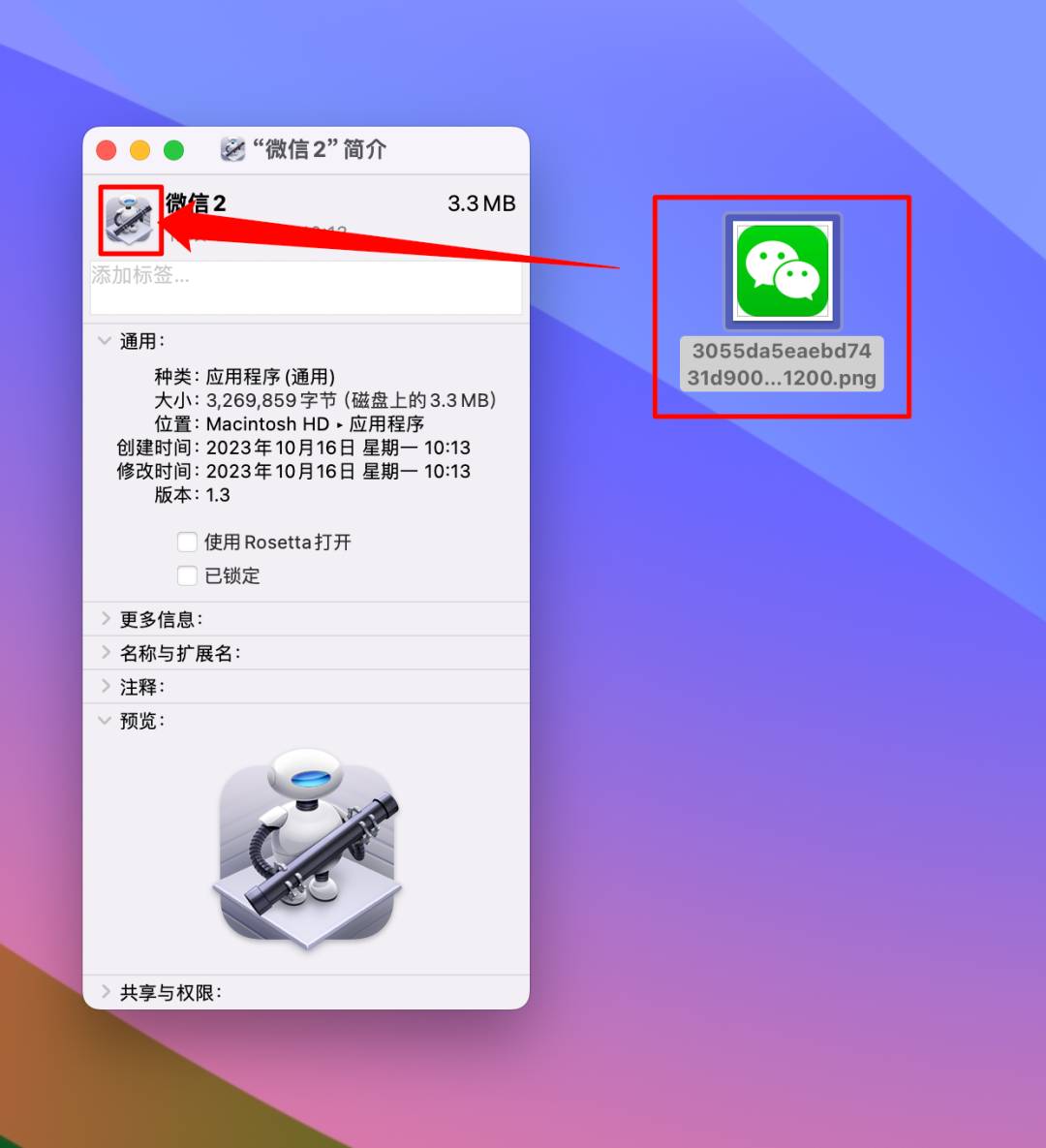
4. 这时启动台就有两个微信了,开始使用吧!
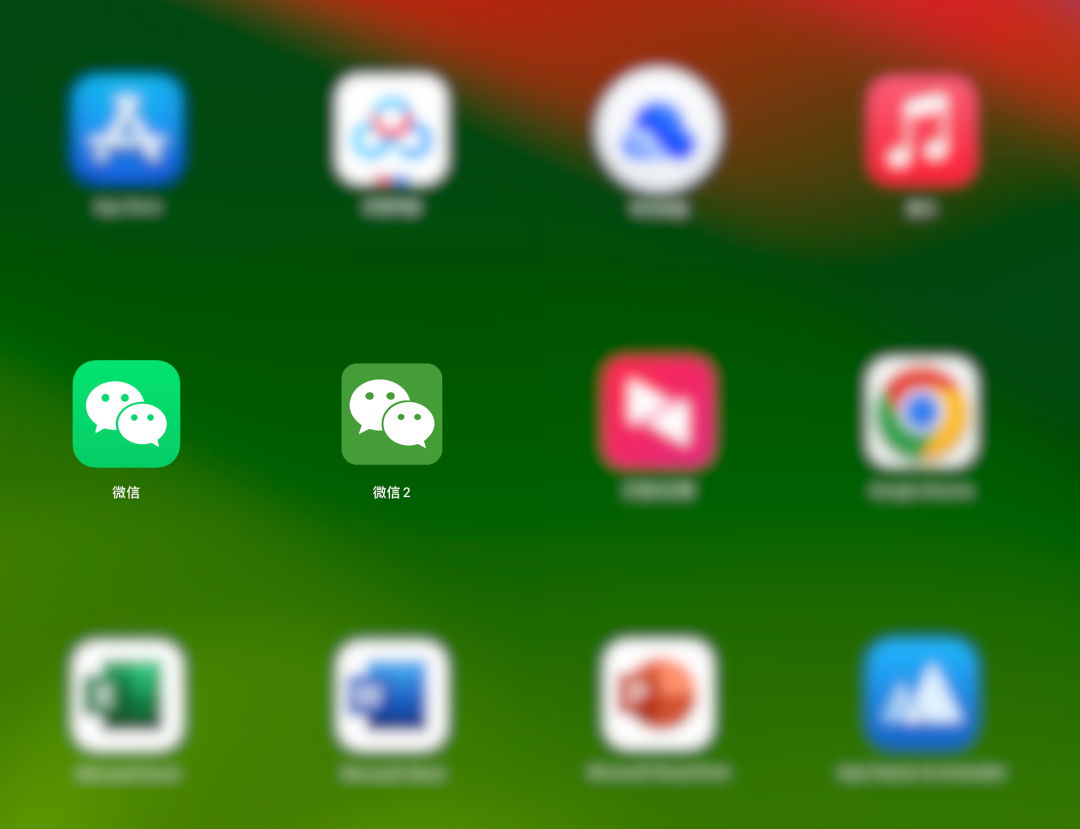










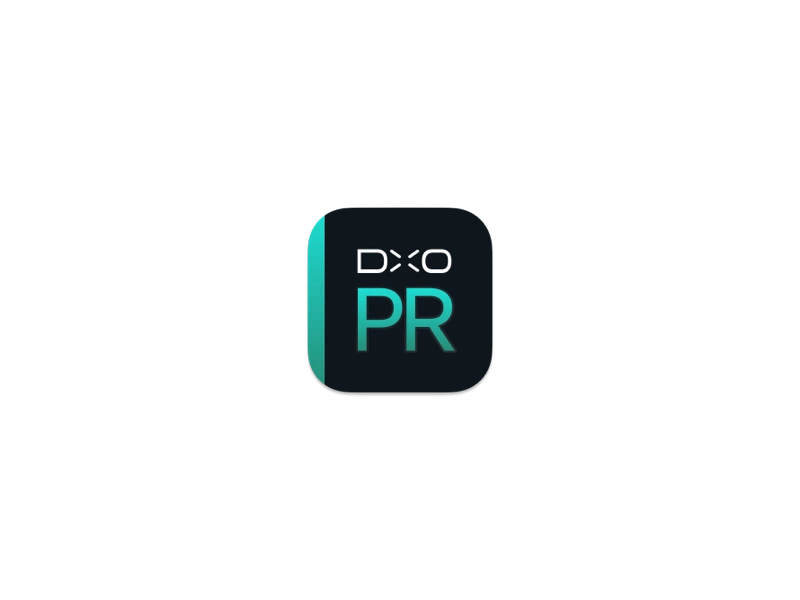





暂无评论内容